How to Check if Camera Data Rate is too High Using Storage Manager
This article will help verify if the data rate of the attached cameras is too high for the VidIO module drive set installed in your DVR Express CORE 2 recorder.
Before starting make sure your DVR is set up properly, the attached cameras are configured in the mode they will be used in, and a drive set is installed and created in the DVR. It is recommended to remove all recordings from the drive set to get an accurate benchmark.
First, navigate to the Storage Manager. If you've installed the Core software in the default location, you can find the storage manager here:
C:\Program Files\IO Industries\DVR Express\Core\Bin\core_storage_manager.exe
Alternatively, this can be accessed in CoreView:
The red 'X' icon beside the camera speed denotes that your camera speed is too high for the drive configuration. Either the drive configuration must be changed or the camera settings must be changed to slow the data rate. You might also see a yellow '!' icon which denotes that your camera speed is approaching the minimum write speed of the drives and still leaves a chance of impartial frames being recorded. Change your configuration until the camera write speed is lower than the minimum drive write speed, and the icon beside the camera speed value is a green check mark.
Changes to your configuration may include lowering camera framerate, choosing an ROI for the camera, adding more drives, choosing a different RAID level for your drive set, etc. 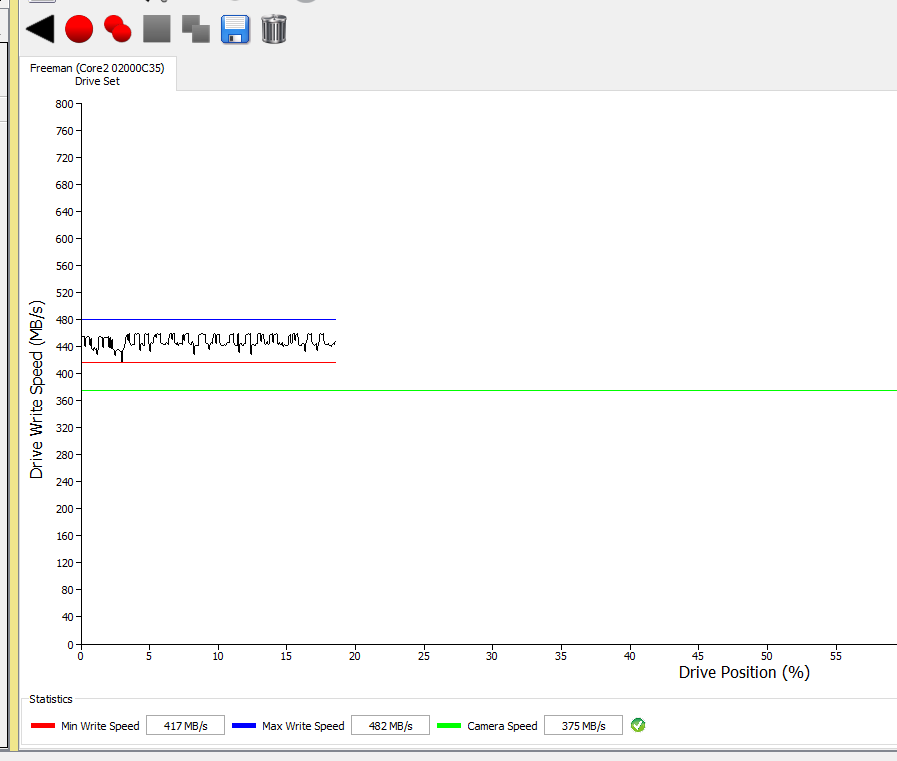 Lowering the camera's frame rate reduced the data rate to below the minimum write speed
Lowering the camera's frame rate reduced the data rate to below the minimum write speed
For more detailed information on the write speeds and configurations of VidIO module SSDs refer to the user manual of your DVR.
Related Articles
How to record from a dual-full CameraLink source on a CORE2CLMAX using image stitching
Second generation CameraLink DVRs can record from a dual-full CameraLink source using CoreView's image stitching feature. This article will summarize the steps to create a custom camera descriptor and enabling image stitching to allow a CORE2CLMAX to ...DVR Express Core Timing Information
Resolution/Precision The Core DVRs apply timestamps to incoming frames regardless of whether PC Time is being used, or another timing reference (e.g. IRIG-B or GPS etc.). Regardless of the source, the timestamps have the same resolution/precision. ...Why may a DVR not work properly when running on Windows Server 2012?
When using a DVR on Windows Server 2012, CoreView may log the error: "The media is write protected." The DVR appears as a 128GB disk drive to Windows and by default is offline. Each drive needs to be manually selected and brought online: Server ...How to Free up Space on a DVR
When a drive set becomes full, recording files must be deleted in order to make space for new recordings. If the video stored in one or more recording files needs to be preserved for future use, it can be offloaded to a portable backup file (.mdf). ...Where is DVR Express Core video data stored when making recordings in Streams 7?
Each 'scene' in Streams 7 correlates with a recording file kept on the DVR's recording media. This means that the Streams 7 video library file (*.vl) doesn't contain the image data. By default, when you delete a scene, the corresponding reocrding ...